Obtaining Flashcards From Your Notes, Simplified.
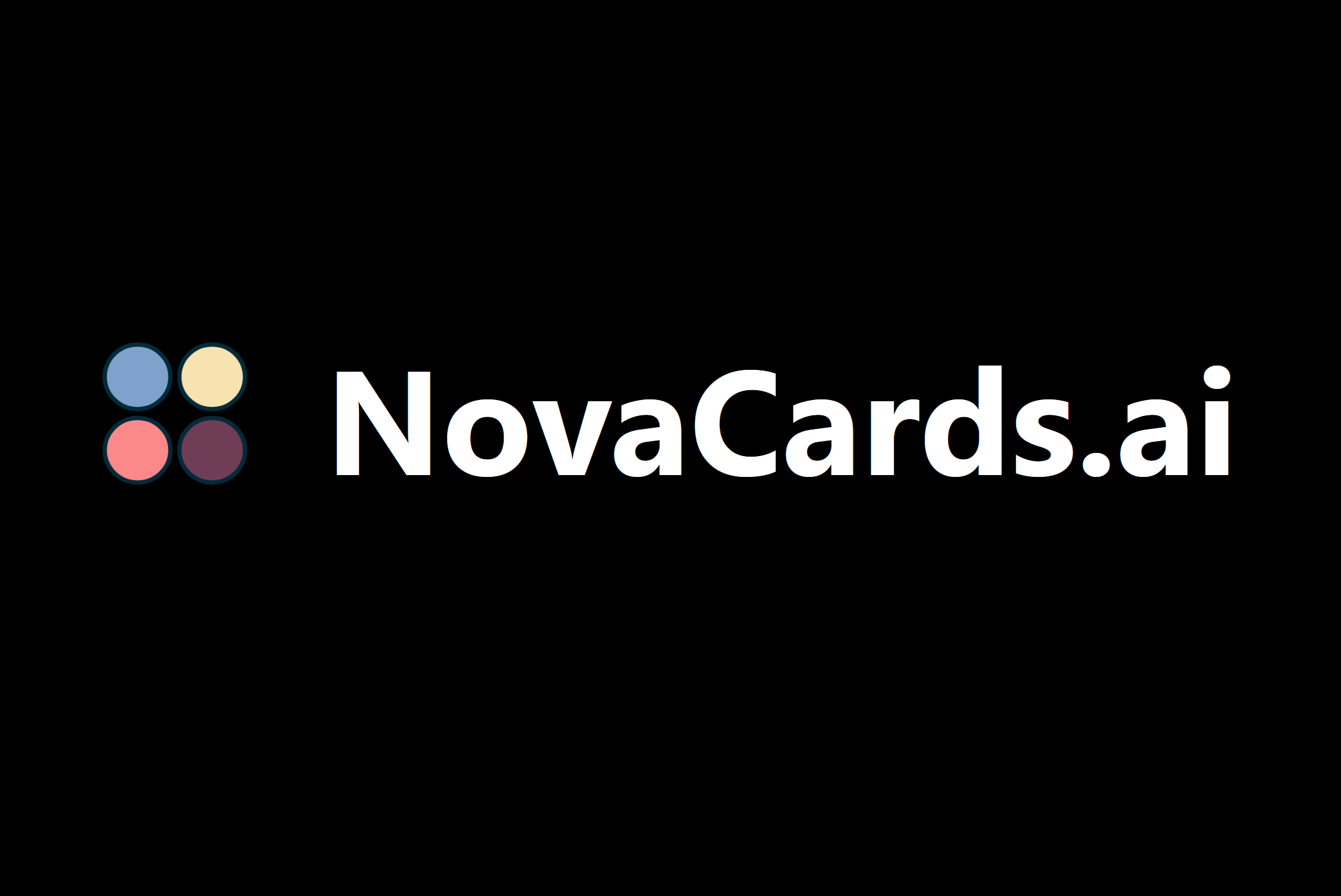

Click on the image above to watch a video explaining how to use NovaCards.
What is NovaCards?
NovaCards is a machine-learning web app designed to help students reduce the amount of work needed to study. Currently, NovaCards helps medical students, premeds, residents, and PA students immediately find relevant cards and tags from several popular Anki decks including the AnKing medical school deck, the AnKing MCAT deck, the Hoop and Ruck Step 3 deck, and the PANCE Prep Pearls deck. In addition, NovaCards additionally will automatically create new flashcards from material that is not covered in these pre-made decks. This can save students an hour or more each day spent searching for relevant material, and free up time to actually study.
How does NovaCards work?
In order to find the best flashcards for your notes, you must first upload material that covers what you are learning to the NovaCards Card Finder. This can include textbook chapters, lecture notes, slide decks, or just about any other text file. While NovaCards will return results for almost any relevant medical text, its algorithm works best with text that is in natural language. This means that things such as textbook chapters with complete sentences will often return better results than bulleted lists of notes, although either can be used. These files can be copied and pasted, or uploaded in formats such as a .pdf or .docx file.
Once your text is uploaded, you will have several options available to customize your search using the Advanced Options. Additionally, you can specify which deck you would like to search depending on what test you are preparing for. These options can be accessed in the section below where you entered your notes.
When you submit your search, you will first see a list of relevant cards. These cards are ranked in order from most relevant to least relevant. It is encouraged that users review each card to see if they think it will be useful. If a card isn’t relevant, users can click the trash can icon to the right of the card to remove it from the list. You can add cards by clicking the plus icon. When you are ready to import the cards into Anki, scroll to the top of the page and click the bouncing icon in the top right of your screen. This will give you another option to review the cards you added and allow you to take two actions.
Copy the NIDs
You should do this if you already have the deck you are searching on locally. You can click browse and paste what gets copied in the bar at the top. Then you can right-click the cards that come up and unsuspend them.
Download these cards as a deck
You should do this if you do not have the deck you are searching on. This will create these cards in your local Anki as a new deck.
To make cards from inputted text, click on the Card Maker menu item at the top of the page. If you are logged in and subscribed or using a free trial you can then create a new session. Upload your notes to the Card Maker and cards will be AI-generated for you. You can write your own cards on this page and add them to the AI-generated deck, or you can select specific sentences to generate cards from.
Currently, we are working hard to add more advanced features to NovaCards including a plugin to Anki that will increase ease of use, improving speed and reliability, the ability to search through users' own decks instead of just premade decks, and other advanced features.
Frequently Asked Questions
What Kind of Text Can I Submit?
NovaCards utilizes state-of-the-art Natural Language Processing to find the most relevant flashcards based on the text you give them. As its name suggests–Natural Language Processing works best with just that: natural language.
So what is natural language? Natural language is more or less just a fancier term for the language we use every day, like the text of this paragraph, or the conversation you might have with a friend. What natural language is not is text that is structured in a different way, such as bulleted or numbered lists.
Although NovaCards works best with natural language, it is also able to do a pretty good job with other text inputs like lists and bullets, provided there is a little bit of natural language mixed in. Below are some examples of really good sources of text–along with some not-so-good ones as well.
Sources of "good text" that would yield the best NovaCards results:
Pages from a textbook Explanations from a question bank Anything with complete sentences
Sources of text that might not lead to great NovaCards results:
Bullet points of single words Text that is written with bad spelling or grammar Text that contains very few/no complete sentences
What Kinds of Files Can I Submit?
You can upload Word documents, PowerPoints, .pdf documents, and raw text files. In addition to this, you can also copy and paste text into the text box, and submit all of these at once.
Can I Submit Multiple Files at once?
No, multiple files cannot be uploaded and submitted at the same time. This is only temporary to limit the amount of data being uploaded to the server. Regardless, we recommend submitting multiple searches for different topics you may be interested in.
Why Does it Take A While To Get My Cards?
Each time you submit text to NovaCards, your text has to undergo a lot of computationally intensive math to best find your cards. Even a single paragraph will take a few seconds, with larger chunks of text taking even longer. In addition to the size of your text, the number of users currently using NovaCards will also affect the time it takes for results to load. If you feel like you are waiting abnormally long, or if something is wrong, please let us know here.
How Can I Get The Results of NovaCards into Anki?
Once you get results from the text you submitted, you can easily get these cards into Anki by copying and pasting all the card NIDs into the Anki Search Bar. To do add the cards you want from Card Finder, open the Card Cart at the top right of the page (it will be bouncing with a number beside it), then click "Copy NIDs". Then, open the browse tab in Anki, and paste all of the card ID's you just copied into the search bar (note that this might be a lot of text–but don't worry! Just paste it into the Anki search bar and let Anki handle the rest). This should make all of the cards from your search populate the browse tab. Just un-suspend them, and you're good to go!
Are There Advanced Options I Can Use to Refine My Search?
Yes! For most users, the standard settings will do, but for those looking for a more customized experience, we offer advanced options to help you precisely identify the cards and tags you're looking for. Those looking for this experience can take advantage of our hamburger page on the text entry page, which contains the following options:
Deck: Choose the deck you would like to search for cards in. You can choose from several versions of the AnKing medical school deck, the AnKing MCAT deck, the Hoop and Ruck step 3 Deck, and the PANCE Prep Pearls Deck.
Max # of Cards Returned: This determines the maximum number of cards that will be returned after you submit your document. Note that you may receive fewer cards than this number, but you will not receive more.
Similarity: This is a measure of how similar cards you would like to your text. The higher the number the more, but more specific cards will be found. The lower the number the less, but less specific cards will be found.
Exact Results: this changes the algorithm that is accessing your results. We recommend this setting remains off.
Does the Order Of the Results Matter?
Yes, the order of the cards and tags returned does matter. Cards and tags returned first are those that we consider most relevant, while those returned after are decreasingly less relevant.
Will You Support New Versions of the AnKing and Other Decks as They're Released?
Yes! As new versions of AnKing and other relevant are released, we aim to provide support for them within the week.